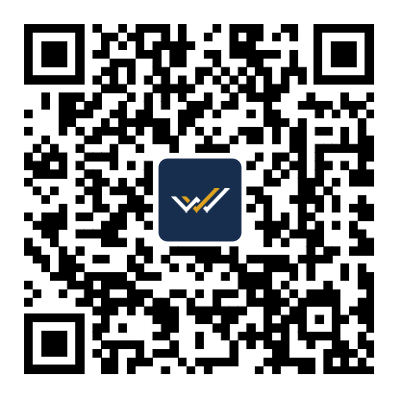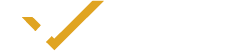MetaTrader 4
As the market standard for Forex trading, MT4 is loved and respected by global investors…

TRADE GLOBALLY
WITH WISUNOFX MT4
WisunoFX offers you the world's most popular MT4 trading platform. As the market standard for forex trading, MT4 is loved and respected by global investors. There are no trading restrictions on the use of MT4 through WisunoFX, which not only enables the execution of straight-through processing of orders, but also enables you to obtain customized technical indicators and complete EA functions, enabling you to make more informed trading decisions.
technical indicators
analytical charts
time frames

Powerful Quantitative Trading and EA
Wisunofx supports powerful quantitative trading and expert advisors (EAs), enabling traders to leverage advanced strategies and automation. These features enhance trading efficiency, accuracy, and the ability to capitalize on complex market patterns and opportunities.

6 Pending Order Types
Self-set pending orders: stop loss buy orders, stop loss sell orders, limit price buy orders, limit price sell orders, take profit, stop loss.

One Click Trading
Wisuno One-Click Trading offers a streamlined and efficient trading experience, allowing users to execute trades instantly with a single click. This innovative feature is designed to simplify the trading process, enabling traders to act swiftly on market opportunities without the hassle of multiple steps. By prioritizing speed and ease of use, Wisuno One-Click Trading empowers both novice and experienced traders to maximize their potential in the fast-paced world of financial markets, ensuring that they never miss out on a profitable opportunity.
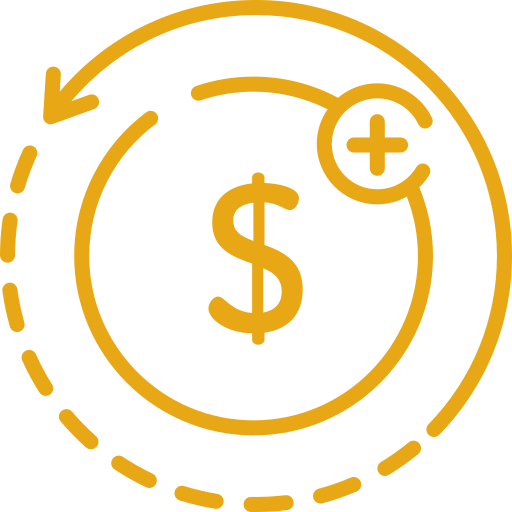
Micro Hand Trading
WisunoFX Micro Hand Trading offers traders the ability to participate in the financial markets with minimal risk by using micro-lots, making it an ideal choice for beginners or those looking to fine-tune their strategies. With WisunoFX, you can trade in smaller increments, giving you greater control over your investments and the ability to manage your exposure more precisely. WisunoFX Micro Hand Trading is designed to make the trading experience accessible and manageable for everyone, regardless of their level of expertise.

METATRADER 4 DESKTOP
MetaTrader 4 (MT4) is a widely used platform for trading forex, stocks, commodities, and other financial instruments. If you’re looking to open a live account on MT4, follow these easy steps:

1. Select a Trusted Broker
Begin by choosing a reputable broker, such as WisunoFX, that offers the MT4 platform. Ensure the broker is regulated, has a strong reputation, and provides the financial products you wish to trade.

2. Complete the Registration Form
Fill out the registration form with your personal details, including your name, address, and contact information.

3. Verify Your Identity
To meet anti-money laundering regulations, you may need to verify your identity by submitting documents like a passport, ID card, and proof of address.

4. Fund Your Account
After your account is approved, you'll need to fund it to start trading. Brokers typically offer various payment methods, such as credit/debit cards, bank transfers, and online payment processors.
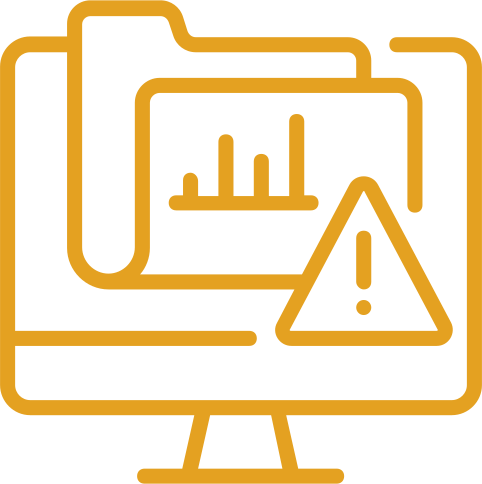
5. Download the MT4 Platform
Once your account is funded, download the MT4 platform to your computer or mobile device. The download process is quick and straightforward.

6. Log In to the MT4 Platform
After installation, log in using your account credentials. You'll have access to all the trading tools and resources MT4 offers, including advanced charting, custom indicators, and automated trading strategies.
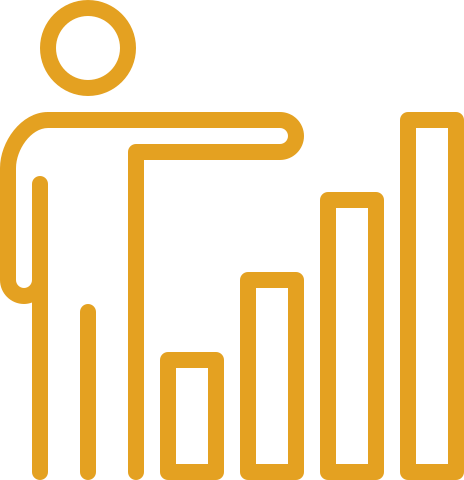
7. Start Trading
With your live MT4 account, you can begin trading forex, stocks, commodities, and other financial products. Utilize the platform's tools and resources to make informed decisions and pursue your investment goals.
Opening a live account on the MetaTrader 4 platform is a straightforward process. By following these steps, you can start trading a variety of financial products using one of the most powerful and versatile trading platforms available.
3 ADVANTAGES OF USING METATRADER 4 FOR TRADING
MetaTrader 4 is a leading platform for PC and web trading, offering several key advantages:
Advanced Charting Tools
MT4 provides robust technical analysis features, including 30 built-in indicators, over 2,000 free custom indicators, and 700 paid indicators.
Trading Signals
MetaTrader 4's trading signals enable automatic copying of trades executed by others in real-time.
Expert Advisors
One of MT4's standout features is algorithmic trading, allowing users to develop, test, and implement Expert Advisors and technical indicators.
MT4 is the market’s leading platform, known for its wide range of features that can be tailored to suit individual trading styles and strategies.Even beginners can easily use the MT4 platform to build their skills and knowledge of its tools.

Technical Analysis
MetaTrader 4 offers powerful technical analysis tools, including 30 built-in indicators, over 2,000 free custom indicators, and 700 paid ones, enabling market analysis of any complexity.
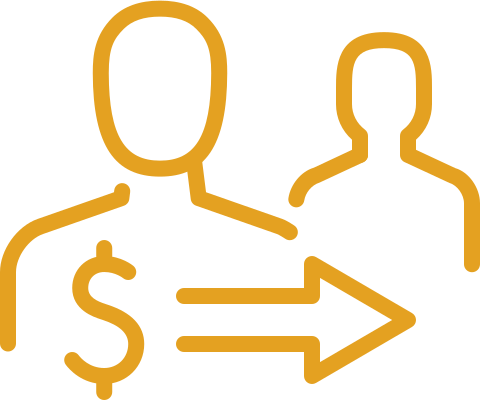
Trading Signals
Trading signals on MetaTrader 4 allow you to automatically copy trades made by others in real-time. Signal providers offer signals for free or at a reasonable fee, including guidance on entry and exit points.

MetaTrader Market
The MetaTrader Market offers easy access to over 1,700 trading robots and more than 2,100 technical indicators for purchase.
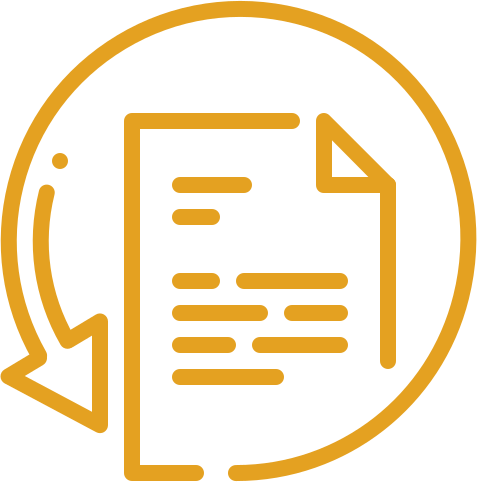
News and Alerts
MetaTrader 4 provides financial news and alerts, helping traders stay informed about the latest market events to make well-informed trading decisions.
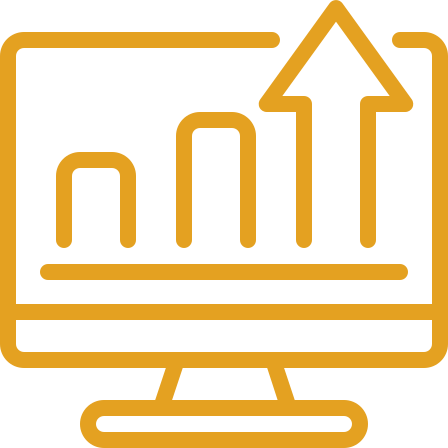
Forex Virtual Hosting
The virtual hosting service offers a stable, 24/7 connection for executing automated trading with minimal delay, ensuring that your trades are executed at any time.
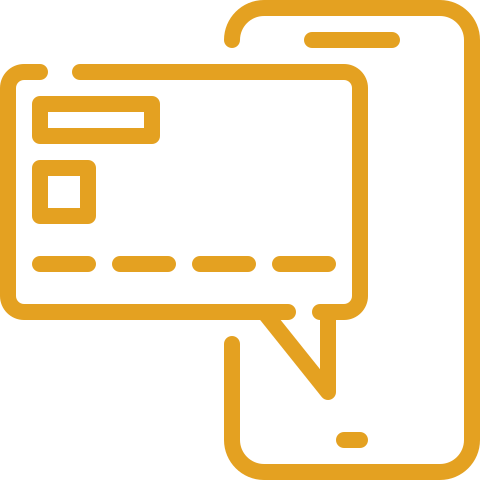
Mobile Trading
The MetaTrader 4 mobile app enables trading on financial markets via iOS and Android smartphones and tablets, offering similar functionality to the desktop version, including interactive quotes, trading orders, and popular analytical tools.

FREQUENTLY ASKED QUESTIONS
MetaTrader 4 (MT4) is a popular trading platform used for trading various financial instruments, including forex, commodities, indices, and cryptocurrencies. It provides advanced charting tools, technical analysis, and automated trading capabilities.
Key features of the MT4 platform include:
Advanced Charting: Multiple chart types and timeframes.
Technical Indicators: A wide range of built-in technical indicators.
Automated Trading: Support for Expert Advisors (EAs) for automated trading strategies.
Customizable Interface: Customizable charts, tools, and settings.
Real-Time Data: Access to real-time quotes and market data.
Order Execution: Multiple order types and execution options.
To download and install MT4:
1. Visit the WisunoFx Website: Go to the MT4 trading platform section.
2. Download MT4: Click the download link for the MT4 platform suitable for your operating system (Windows, Mac, or mobile).
3. Install MT4: Follow the installation instructions provided.
4. Log In: Open the platform and log in using your WisunoFx account credentials.
Yes, MT4 is available for mobile devices. You can download the MT4 app for iOS and Android from the respective app stores. The mobile version offers many of the same features as the desktop version, including real-time quotes, charting, and trading capabilities.
Expert Advisors (EAs) are automated trading scripts that execute trades based on predefined criteria. To use EAs on MT4:
1. Download or Create an EA: Obtain an EA from the MT4 Market or create your own.
2. Install the EA: Place the EA file in the “Experts” folder within the MT4 directory.
3. Activate the EA: Drag and drop the EA onto a chart from the “Navigator” panel and enable auto-trading.
To customize charts on MT4:
1. Open a Chart: Right-click on a chart and select “Properties” or use the toolbar to adjust settings.
2. Change Chart Type: Use the chart type options (line, bar, or candlestick) to select your preferred style.
3. Add Indicators: Use the “Insert” menu to add technical indicators and drawing tools.
4. Adjust Timeframes: Select different timeframes from the toolbar for varying chart views.
Yes, MT4 allows you to manage multiple trading accounts simultaneously. You can log in to different accounts from the same platform by opening new instances of the platform or using the “File” menu to switch between accounts.
To set up alerts on MT4:
1. Open the Alerts Window: Go to the “Terminal” window and select the “Alerts” tab.
2. Create a New Alert: Right-click in the Alerts tab and select “Create.”
3. Configure Alert Settings: Define the alert conditions, sound, and notification preferences.
If you encounter technical issues with MT4:
1. Check for Updates: Ensure you have the latest version of MT4 installed.
2. Restart the Platform: Close and reopen MT4 to resolve minor issues.
3. Review Settings: Check platform settings and configurations.
4. Contact Support: Reach out to WisunoFx customer support for assistance with technical problems.
To access historical data on MT4:
1. Open the History Center: Go to the “Tools” menu and select “History Center.”
2. Select Instrument: Choose the financial instrument and timeframe for historical data.
3. Download Data: Click “Download” to update historical data for the selected instrument.
Yes, MT4 is designed for algorithmic trading. You can use Expert Advisors (EAs) to automate trading strategies based on specific criteria and algorithms.
To manage trading positions on MT4:
1. View Positions: Go to the “Terminal” window and select the “Trade” tab to view open positions.
2. Modify Orders: Right-click on a position and select “Modify” to adjust stop-loss, take-profit, or other order parameters.
3. Close Positions: Right-click on a position and select “Close Order” to exit the trade.
The Market Watch window displays a list of available trading instruments and their current bid and ask prices. You can use this window to access instrument details and place trades.
To backtest trading strategies on MT4:
1. Open the Strategy Tester: Go to the “View” menu and select “Strategy Tester.”
2. Select Strategy: Choose the Expert Advisor (EA) or trading strategy you want to test.
3. Configure Settings: Set parameters such as instrument, timeframe, and testing period.
4. Run Backtest: Click “Start” to begin the backtesting process and review the results.
Yes, you can import custom indicators into MT4:
1. Download Indicator: Obtain the custom indicator file (usually an .ex4 or .mq4 file).
2. Install Indicator: Place the file in the “Indicators” folder within the MT4 directory.
3. Refresh MT4: Restart MT4 or refresh the “Navigator” panel to see the new indicator.
To synchronize MT4 with your WisunoFx trading account:
1. Log In: Open MT4 and go to the “File” menu, then select “Login to Trade Account.”
2. Enter Credentials: Input your WisunoFx account number and password.
3. Select Server: Choose the WisunoFx server from the drop-down menu.
MT4 includes several security features:
Encryption: Data transmitted between your computer and the trading server is encrypted.
Two-Factor Authentication: Some brokers, including WisunoFx, may offer additional security measures like two-factor authentication.
Yes, MT4 supports trading with leverage. Leverage allows you to control a larger position size with a smaller amount of margin. The leverage settings depend on your account type and broker’s policies.
To update MT4:
1. Check for Updates: Visit the WisunoFx website or your trading platform for update information.
2. Download Updates: If an update is available, download and install the latest version of MT4.
3. Follow Instructions: Follow the installation instructions to complete the update.
Additional resources for using MT4 include:
WisunoFx Website: Check the platform’s support section for guides and tutorials.
MT4 User Manual: Refer to the MT4 user manual for detailed information on platform features.
Online Forums: Explore trading forums and communities for tips and advice from other MT4 users.
MT4 MOBILE
Available on all mobile platforms, MT4 fits seamlessly across Apple iOS and Android, as well as on tablets…
Available on all mobile platforms, MT4 fits seamlessly across Apple iOS and Android, as well as on tablets, with essential trading tools like trade orders, interactive charts, and popular analytics tools, so you can monitor your account and adjust your trading strategy on the go.

- Full control of the trading account
- All order types and execution modes
- Trade anytime, anywhere
- Custom Chart Display

FREQUENTLY ASKED QUESTIONS
MT4 Mobile is the mobile version of the MetaTrader 4 (MT4) trading platform, available for iOS and Android devices. It allows traders to access their accounts, monitor the markets, and execute trades from their mobile phones or tablets.
To download MT4 Mobile:
1. For iOS Devices: Go to the App Store, search for "MetaTrader 4," and download the app.
2. For Android Devices: Go to Google Play Store, search for "MetaTrader 4," and download the app.
To log in to MT4 Mobile:
1. Open the App: Launch the MT4 Mobile app on your device.
2. Select "Login to an Existing Account": Choose this option to access your trading account.
3. Enter Credentials: Input your WisunoFx account number and password.
4. Select Server: Choose the WisunoFx server from the list.
Features available on MT4 Mobile include:
Real-Time Quotes: Access live market quotes for various instruments.
Charting Tools: View and analyze charts with technical indicators and drawing tools.
Order Management: Place, modify, and close trades directly from your mobile device.
Account Monitoring: Check your account balance, equity, and margin.
Alerts and Notifications: Receive alerts and notifications about market events and trade activity.
No, MT4 Mobile does not support automated trading using Expert Advisors (EAs). Automated trading is available on the desktop version of MT4.
To customize charts on MT4 Mobile:
1. Open a Chart: Tap on a financial instrument to open its chart.
2. Adjust Chart Settings: Use the chart settings icon to customize chart type, timeframes, and indicators.
3. Add Indicators: Tap on the indicators icon to add and configure technical indicators.
To set up alerts on MT4 Mobile:
1. Open the App: Go to the "Quotes" or "Trade" section.
2. Select an Instrument: Choose the instrument for which you want to set an alert.
3. Configure Alert: Tap on the alert icon and set the desired price level and notification preferences.
Yes, MT4 Mobile is secure. It uses encryption to protect data transmitted between your mobile device and the trading server. Additionally, ensure that you use a strong password and enable any available security features to enhance account protection.
Yes, MT4 Mobile supports managing multiple accounts. You can switch between accounts by logging in with different credentials or using the account switch feature within the app.
If you encounter issues with MT4 Mobile:
1. Check for Updates: Ensure you have the latest version of the app installed.
2. Restart the App: Close and reopen the app to resolve minor issues.
3. Review Settings: Verify your account settings and configurations.
4. Contact Support: Reach out to WisunoFx customer support for assistance with technical problems.
To update MT4 Mobile:
1. For iOS Devices: Open the App Store, go to "Updates," and update the MT4 app if a new version is available.
2. For Android Devices: Open Google Play Store, go to "My Apps & Games," and update the MT4 app if a new version is available.
While MT4 Mobile allows you to monitor your account and place trades, trading is subject to the market hours of the specific financial instruments. Check the trading hours for the instruments you are interested in.
To view historical data on MT4 Mobile:
1. Open a Chart: Tap on the financial instrument you want to analyze.
2. Select Timeframes: Use the chart’s timeframe options to view historical price data.
3. Analyze Data: Apply technical indicators and tools to analyze historical price movements.
MT4 Mobile does not have built-in customer support features. For assistance:
Visit the WisunoFx Website: Check the support section for contact details.
Contact Support Directly: Reach out to WisunoFx customer support via email or phone for help with issues related to MT4 Mobile.
Yes, MT4 Mobile offers various tools for technical analysis, including:
Technical Indicators: Apply and customize built-in technical indicators.
Drawing Tools: Use trend lines, channels, and other drawing tools on charts.
Chart Types: Choose from different chart types such as candlestick, bar, and line charts.
To manage open positions on MT4 Mobile:
1. Go to the "Trade" Section: Access the "Trade" tab to view your open positions.
2. Modify Orders: Tap on an open position to modify stop-loss, take-profit, or other order parameters.
3. Close Positions: Select an open position and tap on “Close” to exit the trade.
MT4 Mobile requires:
iOS Devices: iOS 8.0 or later.
Android Devices: Android 4.0 or later.
Ensure your device meets these requirements for optimal performance.
MT4 Mobile does not include an economic calendar. For economic news and events, refer to external financial news sources or use the WisunoFx website for economic calendar information.
MT4 Mobile is automatically synchronized with your desktop MT4 account. Any trades, positions, and account changes made on one platform will be reflected on the other.
While MT4 Mobile offers many of the same features as the desktop version, some limitations include:
No Automated Trading: Expert Advisors (EAs) are not supported.
Limited Customization: Fewer customization options compared to the desktop version.
Screen Size: Limited screen size can affect ease of use for complex analysis.
MT4 WEBTRADER
No downloads, simply click directly on your browser to access the world’s leading platforms for trading.

TRADE DIRECTLY FROM YOUR BROWSER
Without installing any additional software, the MT4 web platform allows you to transact from any browser and operating system while enjoying almost the same core functionality as the desktop version. All you need to do is connect to the network, log in to your account in a few clicks, and start trading.

Applicable system
Supports Google, Firefox, Apple Safari, IE 10 + browsers

Applicable Accounts
All MT4 accounts

Chart Type
Candle Chart, Column Chart, Line Chart

Pending Order Type
Limit Buy Order, Stop Buy Order, Limit Sell Order, Stop Sell Order, Take Profit Order, Stop Loss Order

PROVIDE ALL TRADING INSTRUMENTS

Simply click here to open the MT4 web version, enter your WisunoFX trading account and password, select the trading server, and click Login. Once the server is connected, you can access your account to start trading.

Wide compatibility, simple and elegant interface.
MT4 web trading is escorted by top-level network technology. The interface is simple and simple. It is compatible with many mainstream browsers. The quotes are synchronized with the international market. You can place orders, place orders, etc. You can also access the complete transaction operation history.
Double Guarantee of Speed and Safety
MT4 Web Terminal is an HTML5 web application launched by MT4 developers. All information and data on the platform will be safely encrypted during transmission. Efficient execution with one-click trading helps you gain speed advantage when trading opportunities come your way.

FREQUENTLY ASKED QUESTIONS
MT4 WebTrader is a web-based version of the MetaTrader 4 (MT4) trading platform. It allows you to access your trading account and execute trades directly from your web browser without needing to download or install any software.
To access MT4 WebTrader:
1. Visit the WisunoFx Website: Go to the MT4 WebTrader section on the WisunoFx website.
2. Log In: Click on the WebTrader link and log in using your WisunoFx account credentials.
Key features of MT4 WebTrader include:
Real-Time Quotes: Access live market quotes for various instruments.
Charting Tools: View and analyze charts with basic technical indicators.
Order Management: Place, modify, and close trades directly from the web interface.
Account Monitoring: Check your account balance, equity, and margin.
User-Friendly Interface: Simple and intuitive interface for easy navigation.
No, MT4 WebTrader is a web-based platform and does not require any installation. You can access it directly through your web browser.
MT4 WebTrader is generally compatible with most modern web browsers, including:
Google Chrome
Mozilla Firefox
Safari
Microsoft Edge
Ensure your browser is up to date for the best performance.
To log in to MT4 WebTrader:
1. Go to the WebTrader Page: Visit the WebTrader link on the WisunoFx website.
2. Enter Credentials: Input your WisunoFx account number and password.
3. Select Server: Choose the appropriate server from the list if required.
MT4 WebTrader is designed primarily for desktop browsers but can be accessed on mobile devices. However, for a more optimized experience on mobile, consider using MT4 Mobile apps available for iOS and Android.
MT4 WebTrader may have the following limitations compared to the desktop version:
Limited Customization: Fewer customization options for charts and trading tools.
Basic Features: Some advanced features and technical indicators may not be available.
Performance: Performance may vary depending on your browser and internet connection.
To manage your trades on MT4 WebTrader:
1. Go to the "Trade" Section: Access the trade management area from the main interface.
2. Modify Orders: Select an open position to modify stop-loss, take-profit, or other order parameters.
3. Close Positions: Choose an open position and select the option to close the trade.
To view and analyze charts on MT4 WebTrader:
1. Open a Chart: Select a financial instrument to display its chart.
2. Customize Chart Settings: Use the chart settings menu to adjust the timeframe, chart type, and apply available indicators.
3. Analyze Data: Apply basic technical indicators and use drawing tools as available.
MT4 WebTrader employs standard web security measures, including:
Encryption: Data transmitted between your browser and the trading server is encrypted.
Secure Login: Use your WisunoFx account credentials to securely log in.
Ensure that you use a secure and private internet connection while accessing WebTrader.
Alerts functionality may be limited on MT4 WebTrader. For setting up alerts, you might need to use the desktop version of MT4 or the MT4 Mobile app.
To update settings on MT4 WebTrader:
1. Access Settings: Use the settings or options menu available within the WebTrader interface.
2. Adjust Preferences: Modify settings such as chart appearance, order preferences, and other available options.
If you encounter issues:
1. Check Browser Compatibility: Ensure you are using a compatible and updated browser.
2. Clear Cache: Clear your browser’s cache and cookies.
3. Restart Browser: Close and reopen your browser.
4. Contact Support: Reach out to WisunoFx customer support for further assistance.
Historical data viewing options may be limited on MT4 WebTrader. For comprehensive historical data, consider using the desktop version of MT4 or accessing data through other sources.
MT4 WebTrader provides basic charting tools and technical indicators. For advanced technical analysis, the desktop version of MT4 or MT4 Mobile may offer more features.
To ensure your MT4 WebTrader session is secure:
Use a Secure Connection: Access WebTrader from a secure and private network.
Log Out After Use: Always log out of your account when finished.
Keep Browser Updated: Use the latest version of your web browser for enhanced security.
Yes, you can trade with leverage on MT4 WebTrader, just as you would on the desktop version. The leverage settings depend on your account type and broker's policies.
To check your account balance and trading history:
1. View Account Summary: Check the account summary section for your balance, equity, and margin.
2. Access Trading History: Navigate to the trading history tab to review past trades and transactions.
Additional resources include:
WisunoFx Website: Look for guides and tutorials in the WebTrader section.
Help Menu: Check the help or support section within the WebTrader interface.
Customer Support: Contact WisunoFx support for specific questions and assistance.
WisunoFX MT4
Available on all mobile platforms, MT4 fits seamlessly across Apple iOS and Android, as well as on tablets…

TRADE GLOBALLY WITH WISUNOFX MT4
WisunoFX offers you the world's most popular MT4 trading platform. As the market standard for forex trading, MT4 is loved and respected by global investors. There are no trading restrictions on the use of MT4 through WisunoFX, which not only enables the execution of straight-through processing of orders, but also enables you to obtain customized technical indicators and complete EA functions, enabling you to make more informed trading decisions.
- 5050 technical indicators
- 2424 analytical charts
- 99 time frames

Powerful quantitative trading and EA
Deploy automated trading strategies easily and efficiently.

6 Pending Order Types
Self-set pending orders: stop loss buy orders, stop loss sell orders, limit price buy orders, limit price sell orders, take profit, stop loss.

One-click trading
Opening and closing a position in the market is easy to do with just a few clicks.
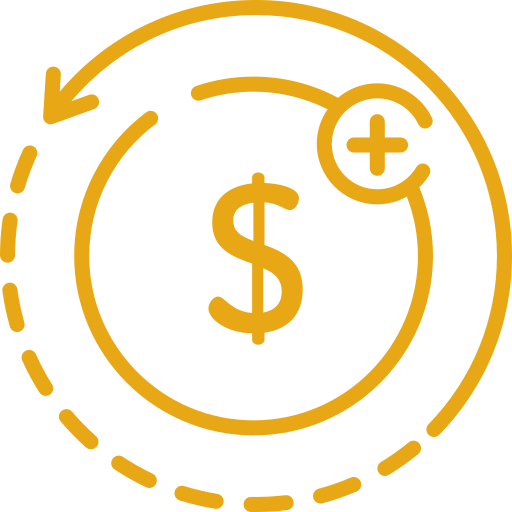
Micro-hand trading
Supports 0.01 lots, is suitable for entry-level traders, is easy to control risk, can reduce the initial capital.

METATRADER 4 DESKTOP
MT4 Desktop has all the features you need to make a great transaction. Install systems that require Windows 7 or higher on your PC, and also run on MacOS.
MetaTrader 4 (MT4) is a widely used platform for trading forex, stocks, commodities, and other financial instruments. If you’re looking to open a live account on MT4, follow these easy steps:

1. Select a Trusted Broker
Begin by choosing a reputable broker, such as WisunoFX, that offers the MT4 platform. Ensure the broker is regulated, has a strong reputation, and provides the financial products you wish to trade.

2. Complete the Registration Form
Fill out the registration form with your personal details, including your name, address, and contact information.

3. Verify Your Identity
To meet anti-money laundering regulations, you may need to verify your identity by submitting documents like a passport, ID card, and proof of address.

4. Fund Your Account
After your account is approved, you'll need to fund it to start trading. Brokers typically offer various payment methods, such as credit/debit cards, bank transfers, and online payment processors.
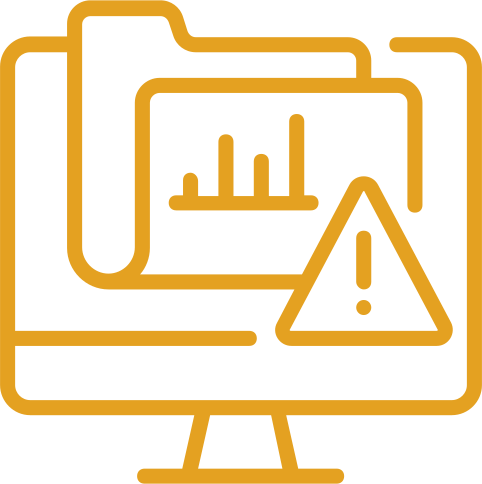
5. Download the MT4 Platform
Once your account is funded, download the MT4 platform to your computer or mobile device. The download process is quick and straightforward.

6. Log In to the MT4 Platform
After installation, log in using your account credentials. You'll have access to all the trading tools and resources MT4 offers, including advanced charting, custom indicators, and automated trading strategies.
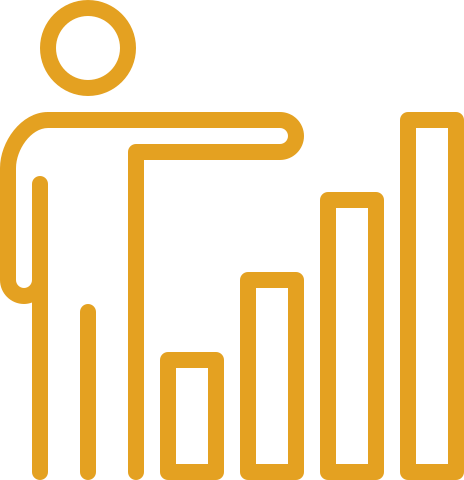
7. Start Trading
With your live MT4 account, you can begin trading forex, stocks, commodities, and other financial products. Utilize the platform's tools and resources to make informed decisions and pursue your investment goals.
Opening a live account on the MetaTrader 4 platform is a straightforward process. By following these steps, you can start trading a variety of financial products using one of the most powerful and versatile trading platforms available.
3 ADVANTAGES OF USING METATRADER 4 FOR TRADING
MetaTrader 4 is a leading platform for PC and web trading, offering several key advantages:
Advanced Charting Tools
MT4 provides robust technical analysis features, including 30 built-in indicators, over 2,000 free custom indicators, and 700 paid indicators.
Trading Signals
MetaTrader 4's trading signals enable automatic copying of trades executed by others in real-time.
Expert Advisors
One of MT4's standout features is algorithmic trading, allowing users to develop, test, and implement Expert Advisors and technical indicators.
MT4 is the market’s leading platform, known for its wide range of features that can be tailored to suit individual trading styles and strategies.Even beginners can easily use the MT4 platform to build their skills and knowledge of its tools.

Technical Analysis
MetaTrader 4 offers powerful technical analysis tools, including 30 built-in indicators, over 2,000 free custom indicators, and 700 paid ones, enabling market analysis of any complexity.
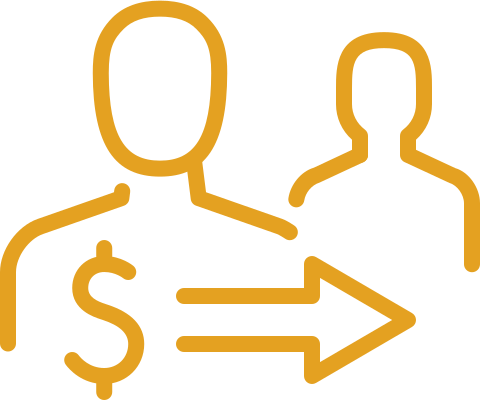
Trading Signals
Trading signals on MetaTrader 4 allow you to automatically copy trades made by others in real-time. Signal providers offer signals for free or at a reasonable fee, including guidance on entry and exit points.

MetaTrader Market
The MetaTrader Market offers easy access to over 1,700 trading robots and more than 2,100 technical indicators for purchase.
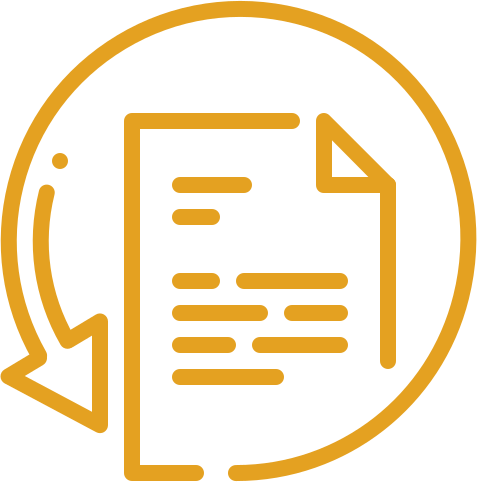
News and Alerts
MetaTrader 4 provides financial news and alerts, helping traders stay informed about the latest market events to make well-informed trading decisions.
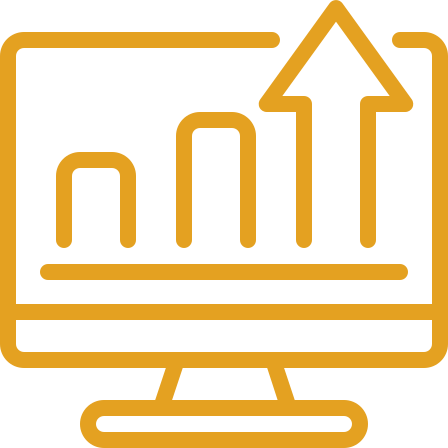
Forex Virtual Hosting
The virtual hosting service offers a stable, 24/7 connection for executing automated trading with minimal delay, ensuring that your trades are executed at any time.
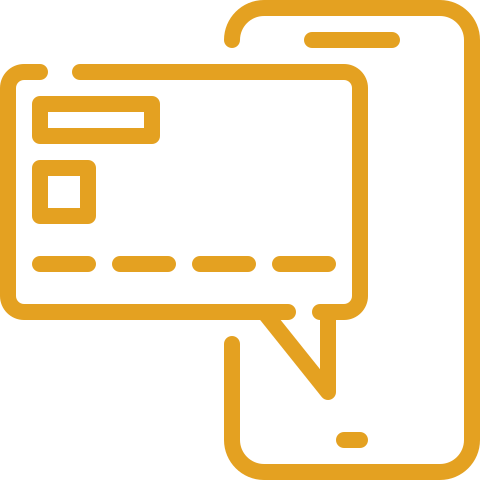
Mobile Trading
The MetaTrader 4 mobile app enables trading on financial markets via iOS and Android smartphones and tablets, offering similar functionality to the desktop version, including interactive quotes, trading orders, and popular analytical tools.

FREQUENTLY ASKED QUESTIONS
MetaTrader 4 (MT4) is a popular trading platform used for trading various financial instruments, including forex, commodities, indices, and cryptocurrencies. It provides advanced charting tools, technical analysis, and automated trading capabilities.
Key features of the MT4 platform include:
Advanced Charting: Multiple chart types and timeframes.
Technical Indicators: A wide range of built-in technical indicators.
Automated Trading: Support for Expert Advisors (EAs) for automated trading strategies.
Customizable Interface: Customizable charts, tools, and settings.
Real-Time Data: Access to real-time quotes and market data.
Order Execution: Multiple order types and execution options.
To download and install MT4:
1. Visit the WisunoFx Website: Go to the MT4 trading platform section.
2. Download MT4: Click the download link for the MT4 platform suitable for your operating system (Windows, Mac, or mobile).
3. Install MT4: Follow the installation instructions provided.
4. Log In: Open the platform and log in using your WisunoFx account credentials.
Yes, MT4 is available for mobile devices. You can download the MT4 app for iOS and Android from the respective app stores. The mobile version offers many of the same features as the desktop version, including real-time quotes, charting, and trading capabilities.
Expert Advisors (EAs) are automated trading scripts that execute trades based on predefined criteria. To use EAs on MT4:
1. Download or Create an EA: Obtain an EA from the MT4 Market or create your own.
2. Install the EA: Place the EA file in the “Experts” folder within the MT4 directory.
3. Activate the EA: Drag and drop the EA onto a chart from the “Navigator” panel and enable auto-trading.
To customize charts on MT4:
1. Open a Chart: Right-click on a chart and select “Properties” or use the toolbar to adjust settings.
2. Change Chart Type: Use the chart type options (line, bar, or candlestick) to select your preferred style.
3. Add Indicators: Use the “Insert” menu to add technical indicators and drawing tools.
4. Adjust Timeframes: Select different timeframes from the toolbar for varying chart views.
Yes, MT4 allows you to manage multiple trading accounts simultaneously. You can log in to different accounts from the same platform by opening new instances of the platform or using the “File” menu to switch between accounts.
To set up alerts on MT4:
1. Open the Alerts Window: Go to the “Terminal” window and select the “Alerts” tab.
2. Create a New Alert: Right-click in the Alerts tab and select “Create.”
3. Configure Alert Settings: Define the alert conditions, sound, and notification preferences.
If you encounter technical issues with MT4:
1. Check for Updates: Ensure you have the latest version of MT4 installed.
2. Restart the Platform: Close and reopen MT4 to resolve minor issues.
3. Review Settings: Check platform settings and configurations.
4. Contact Support: Reach out to WisunoFx customer support for assistance with technical problems.
To access historical data on MT4:
1. Open the History Center: Go to the “Tools” menu and select “History Center.”
2. Select Instrument: Choose the financial instrument and timeframe for historical data.
3. Download Data: Click “Download” to update historical data for the selected instrument.
Yes, MT4 is designed for algorithmic trading. You can use Expert Advisors (EAs) to automate trading strategies based on specific criteria and algorithms.
To manage trading positions on MT4:
1. View Positions: Go to the “Terminal” window and select the “Trade” tab to view open positions.
2. Modify Orders: Right-click on a position and select “Modify” to adjust stop-loss, take-profit, or other order parameters.
3. Close Positions: Right-click on a position and select “Close Order” to exit the trade.
The Market Watch window displays a list of available trading instruments and their current bid and ask prices. You can use this window to access instrument details and place trades.
To backtest trading strategies on MT4:
1. Open the Strategy Tester: Go to the “View” menu and select “Strategy Tester.”
2. Select Strategy: Choose the Expert Advisor (EA) or trading strategy you want to test.
3. Configure Settings: Set parameters such as instrument, timeframe, and testing period.
4. Run Backtest: Click “Start” to begin the backtesting process and review the results.
Yes, you can import custom indicators into MT4:
1. Download Indicator: Obtain the custom indicator file (usually an .ex4 or .mq4 file).
2. Install Indicator: Place the file in the “Indicators” folder within the MT4 directory.
3. Refresh MT4: Restart MT4 or refresh the “Navigator” panel to see the new indicator.
To synchronize MT4 with your WisunoFx trading account:
1. Log In: Open MT4 and go to the “File” menu, then select “Login to Trade Account.”
2. Enter Credentials: Input your WisunoFx account number and password.
3. Select Server: Choose the WisunoFx server from the drop-down menu.
MT4 includes several security features:
Encryption: Data transmitted between your computer and the trading server is encrypted.
Two-Factor Authentication: Some brokers, including WisunoFx, may offer additional security measures like two-factor authentication.
Yes, MT4 supports trading with leverage. Leverage allows you to control a larger position size with a smaller amount of margin. The leverage settings depend on your account type and broker’s policies.
To update MT4:
1. Check for Updates: Visit the WisunoFx website or your trading platform for update information.
2. Download Updates: If an update is available, download and install the latest version of MT4.
3. Follow Instructions: Follow the installation instructions to complete the update.
Additional resources for using MT4 include:
WisunoFx Website: Check the platform’s support section for guides and tutorials.
MT4 User Manual: Refer to the MT4 user manual for detailed information on platform features.
Online Forums: Explore trading forums and communities for tips and advice from other MT4 users.
MT4 Mobile
Available on all mobile platforms, MT4 fits seamlessly across Apple iOS and Android, as well as on tablets…
Available on all mobile platforms, MT4 fits seamlessly across Apple iOS and Android, as well as on tablets, with essential trading tools like trade orders, interactive charts, and popular analytics tools, so you can monitor your account and adjust your trading strategy on the go.

- Full control of the trading account
- All order types and execution modes
- Trade anytime, anywhere
- Custom Chart Display

FREQUENTLY ASKED QUESTIONS
MT4 Mobile is the mobile version of the MetaTrader 4 (MT4) trading platform, available for iOS and Android devices. It allows traders to access their accounts, monitor the markets, and execute trades from their mobile phones or tablets.
To download MT4 Mobile:
1. For iOS Devices: Go to the App Store, search for "MetaTrader 4," and download the app.
2. For Android Devices: Go to Google Play Store, search for "MetaTrader 4," and download the app.
To log in to MT4 Mobile:
1. Open the App: Launch the MT4 Mobile app on your device.
2. Select "Login to an Existing Account": Choose this option to access your trading account.
3. Enter Credentials: Input your WisunoFx account number and password.
4. Select Server: Choose the WisunoFx server from the list.
Features available on MT4 Mobile include:
Real-Time Quotes: Access live market quotes for various instruments.
Charting Tools: View and analyze charts with technical indicators and drawing tools.
Order Management: Place, modify, and close trades directly from your mobile device.
Account Monitoring: Check your account balance, equity, and margin.
Alerts and Notifications: Receive alerts and notifications about market events and trade activity.
No, MT4 Mobile does not support automated trading using Expert Advisors (EAs). Automated trading is available on the desktop version of MT4.
To customize charts on MT4 Mobile:
1. Open a Chart: Tap on a financial instrument to open its chart.
2. Adjust Chart Settings: Use the chart settings icon to customize chart type, timeframes, and indicators.
3. Add Indicators: Tap on the indicators icon to add and configure technical indicators.
To set up alerts on MT4 Mobile:
1. Open the App: Go to the "Quotes" or "Trade" section.
2. Select an Instrument: Choose the instrument for which you want to set an alert.
3. Configure Alert: Tap on the alert icon and set the desired price level and notification preferences.
Yes, MT4 Mobile is secure. It uses encryption to protect data transmitted between your mobile device and the trading server. Additionally, ensure that you use a strong password and enable any available security features to enhance account protection.
Yes, MT4 Mobile supports managing multiple accounts. You can switch between accounts by logging in with different credentials or using the account switch feature within the app.
If you encounter issues with MT4 Mobile:
1. Check for Updates: Ensure you have the latest version of the app installed.
2. Restart the App: Close and reopen the app to resolve minor issues.
3. Review Settings: Verify your account settings and configurations.
4. Contact Support: Reach out to WisunoFx customer support for assistance with technical problems.
To update MT4 Mobile:
1. For iOS Devices: Open the App Store, go to "Updates," and update the MT4 app if a new version is available.
2. For Android Devices: Open Google Play Store, go to "My Apps & Games," and update the MT4 app if a new version is available.
While MT4 Mobile allows you to monitor your account and place trades, trading is subject to the market hours of the specific financial instruments. Check the trading hours for the instruments you are interested in.
To view historical data on MT4 Mobile:
1. Open a Chart: Tap on the financial instrument you want to analyze.
2. Select Timeframes: Use the chart’s timeframe options to view historical price data.
3. Analyze Data: Apply technical indicators and tools to analyze historical price movements.
MT4 Mobile does not have built-in customer support features. For assistance:
Visit the WisunoFx Website: Check the support section for contact details.
Contact Support Directly: Reach out to WisunoFx customer support via email or phone for help with issues related to MT4 Mobile.
Yes, MT4 Mobile offers various tools for technical analysis, including:
Technical Indicators: Apply and customize built-in technical indicators.
Drawing Tools: Use trend lines, channels, and other drawing tools on charts.
Chart Types: Choose from different chart types such as candlestick, bar, and line charts.
To manage open positions on MT4 Mobile:
1. Go to the "Trade" Section: Access the "Trade" tab to view your open positions.
2. Modify Orders: Tap on an open position to modify stop-loss, take-profit, or other order parameters.
3. Close Positions: Select an open position and tap on “Close” to exit the trade.
MT4 Mobile requires:
iOS Devices: iOS 8.0 or later.
Android Devices: Android 4.0 or later.
Ensure your device meets these requirements for optimal performance.
MT4 Mobile does not include an economic calendar. For economic news and events, refer to external financial news sources or use the WisunoFx website for economic calendar information.
MT4 Mobile is automatically synchronized with your desktop MT4 account. Any trades, positions, and account changes made on one platform will be reflected on the other.
While MT4 Mobile offers many of the same features as the desktop version, some limitations include:
No Automated Trading: Expert Advisors (EAs) are not supported.
Limited Customization: Fewer customization options compared to the desktop version.
Screen Size: Limited screen size can affect ease of use for complex analysis.
MT4 WebTrader
No downloads, simply click directly on your browser to access the world’s leading platforms for trading.

TRADE DIRECTLY FROM YOUR BROWSER
Without installing any additional software, the MT4 web platform allows you to transact from any browser and operating system while enjoying almost the same core functionality as the desktop version. All you need to do is connect to the network, log in to your account in a few clicks, and start trading.

Applicable system
Supports Google, Firefox, Apple Safari, IE 10 + browsers

Applicable Accounts
All MT4 accounts

Chart Type
Candle Chart, Column Chart, Line Chart

Pending Order Type
Limit Buy Order, Stop Buy Order, Limit Sell Order, Stop Sell Order, Take Profit Order, Stop Loss Order

PROVIDE ALL TRADING INSTRUMENTS
In the MT4 web terminal, you can trade all the symbols offered by WisunoFX. In addition, real-time quotes, spreads and other relevant information for each CFD can be tracked in the Market Quotes window of MT4. Switch between charts with the click of a mouse, and open new charts as needed at any time.

Simply clickhereto open the MT4 web version, enter your WisunoFX trading account and password, select the trading server, and click Login. Once the server is connected, you can access your account to start trading.

Wide compatibility, simple and elegant interface.
MT4 web trading is escorted by top-level network technology. The interface is simple and simple. It is compatible with many mainstream browsers. The quotes are synchronized with the international market. You can place orders, place orders, etc. You can also access the complete transaction operation history.
Double Guarantee of Speed and Safety
MT4 Web Terminal is an HTML5 web application launched by MT4 developers. All information and data on the platform will be safely encrypted during transmission. Efficient execution with one-click trading helps you gain speed advantage when trading opportunities come your way.

FREQUENTLY ASKED QUESTIONS
MT4 WebTrader is a web-based version of the MetaTrader 4 (MT4) trading platform. It allows you to access your trading account and execute trades directly from your web browser without needing to download or install any software.
To access MT4 WebTrader:
1. Visit the WisunoFx Website: Go to the MT4 WebTrader section on the WisunoFx website.
2. Log In: Click on the WebTrader link and log in using your WisunoFx account credentials.
Key features of MT4 WebTrader include:
Real-Time Quotes: Access live market quotes for various instruments.
Charting Tools: View and analyze charts with basic technical indicators.
Order Management: Place, modify, and close trades directly from the web interface.
Account Monitoring: Check your account balance, equity, and margin.
User-Friendly Interface: Simple and intuitive interface for easy navigation.
No, MT4 WebTrader is a web-based platform and does not require any installation. You can access it directly through your web browser.
MT4 WebTrader is generally compatible with most modern web browsers, including:
Google Chrome
Mozilla Firefox
Safari
Microsoft Edge
Ensure your browser is up to date for the best performance.
To log in to MT4 WebTrader:
1. Go to the WebTrader Page: Visit the WebTrader link on the WisunoFx website.
2. Enter Credentials: Input your WisunoFx account number and password.
3. Select Server: Choose the appropriate server from the list if required.
MT4 WebTrader is designed primarily for desktop browsers but can be accessed on mobile devices. However, for a more optimized experience on mobile, consider using MT4 Mobile apps available for iOS and Android.
MT4 WebTrader may have the following limitations compared to the desktop version:
Limited Customization: Fewer customization options for charts and trading tools.
Basic Features: Some advanced features and technical indicators may not be available.
Performance: Performance may vary depending on your browser and internet connection.
To manage your trades on MT4 WebTrader:
1. Go to the "Trade" Section: Access the trade management area from the main interface.
2. Modify Orders: Select an open position to modify stop-loss, take-profit, or other order parameters.
3. Close Positions: Choose an open position and select the option to close the trade.
To view and analyze charts on MT4 WebTrader:
1. Open a Chart: Select a financial instrument to display its chart.
2. Customize Chart Settings: Use the chart settings menu to adjust the timeframe, chart type, and apply available indicators.
3. Analyze Data: Apply basic technical indicators and use drawing tools as available.
MT4 WebTrader employs standard web security measures, including:
Encryption: Data transmitted between your browser and the trading server is encrypted.
Secure Login: Use your WisunoFx account credentials to securely log in.
Ensure that you use a secure and private internet connection while accessing WebTrader.
Alerts functionality may be limited on MT4 WebTrader. For setting up alerts, you might need to use the desktop version of MT4 or the MT4 Mobile app.
To update settings on MT4 WebTrader:
1. Access Settings: Use the settings or options menu available within the WebTrader interface.
2. Adjust Preferences: Modify settings such as chart appearance, order preferences, and other available options.
If you encounter issues:
1. Check Browser Compatibility: Ensure you are using a compatible and updated browser.
2. Clear Cache: Clear your browser’s cache and cookies.
3. Restart Browser: Close and reopen your browser.
4. Contact Support: Reach out to WisunoFx customer support for further assistance.
Historical data viewing options may be limited on MT4 WebTrader. For comprehensive historical data, consider using the desktop version of MT4 or accessing data through other sources.
MT4 WebTrader provides basic charting tools and technical indicators. For advanced technical analysis, the desktop version of MT4 or MT4 Mobile may offer more features.
To ensure your MT4 WebTrader session is secure:
Use a Secure Connection: Access WebTrader from a secure and private network.
Log Out After Use: Always log out of your account when finished.
Keep Browser Updated: Use the latest version of your web browser for enhanced security.
Yes, you can trade with leverage on MT4 WebTrader, just as you would on the desktop version. The leverage settings depend on your account type and broker's policies.
To check your account balance and trading history:
1. View Account Summary: Check the account summary section for your balance, equity, and margin.
2. Access Trading History: Navigate to the trading history tab to review past trades and transactions.
Additional resources include:
WisunoFx Website: Look for guides and tutorials in the WebTrader section.
Help Menu: Check the help or support section within the WebTrader interface.
Customer Support: Contact WisunoFx support for specific questions and assistance.